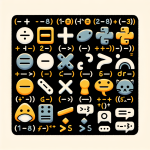안녕하세요! 오늘은 파이썬 개발 환경 설정에 대해 이야기해보려고 해요.
파이썬은 초보자부터 전문가까지 다양한 사용자에게 인기 있는 프로그래밍 언어인데, 환경 설정을 제대로 해놓으면 개발이 편리해질 거예요.
PyCharm을 사용하여 파이썬 개발환경을 설정하는 방법은 다음과 같습니다. 이 과정은 Windows, macOS 및 Linux 운영 체제에서 모두 유사하게 적용됩니다.
- PyCharm 설치: 가장 먼저 JetBrains 사이트에서 PyCharm을 다운로드하고 설치합니다. 다운로드 및 설치 과정은 해당 운영 체제에 따라 달라질 수 있습니다.
- PyCharm 실행 및 새 프로젝트 생성: PyCharm을 실행하고 “Create New Project” 또는 “Open”을 선택하여 새 프로젝트를 만듭니다.
- 인터프리터 설정: 프로젝트를 생성하면 PyCharm은 자동으로 가상환경을 설정하지만, 시스템의 기본 Python 인터프리터를 사용하려는 경우 수동으로 설정할 수도 있습니다.
- “File” > “Settings” (Windows/Linux) 또는 “PyCharm” > “Preferences” (macOS)로 이동합니다.
- 왼쪽 탐색 창에서 “Project: YourProjectName” > “Python Interpreter”를 선택합니다.
- 오른쪽 상단의 톱니바퀴 아이콘을 클릭하고 “Add…”를 선택하여 인터프리터를 추가합니다.
- 시스템에 설치된 Python 인터프리터를 선택하거나, 가상환경을 생성하여 선택할 수 있습니다.
- 파일 생성 및 편집: 프로젝트 내에서 파이썬 스크립트 또는 파일을 만들고 편집할 수 있습니다.
- “File” > “New” > “Python File”을 선택하여 새 파일을 만듭니다.
- 파일 이름을 입력하고 “OK”를 클릭하여 파일을 생성합니다.
- 파일이 열리면 코드를 작성하고 편집할 수 있습니다.
- 실행 및 디버깅: 작성한 코드를 실행하고 디버깅할 수 있습니다.
- 코드 에디터에서 실행하려는 스크립트를 선택하고 마우스 오른쪽 버튼을 클릭하여 “Run”을 선택합니다.
- 디버깅할 때는 “Debug” 옵션을 선택하여 디버거를 실행합니다.
- 실행 결과나 디버깅 정보는 하단의 “Run” 창 또는 “Debug” 창에서 확인할 수 있습니다.
- 패키지 관리: 필요한 경우 PyCharm의 패키지 관리 기능을 사용하여 외부 패키지를 설치하고 관리할 수 있습니다.
- “File” > “Settings” (Windows/Linux) 또는 “PyCharm” > “Preferences” (macOS)로 이동합니다.
- 왼쪽 탐색 창에서 “Project: YourProjectName” > “Python Interpreter”를 선택합니다.
- 오른쪽 상단의 “+” 아이콘을 클릭하여 필요한 패키지를 검색하고 설치합니다.
이제 PyCharm을 사용하여 파이썬 개발환경을 설정하고 코드를 작성하고 실행할 수 있습니다. PyCharm은 코드 작성 및 디버깅을 위한 다양한 기능을 제공하여 효율적인 개발을 도와줍니다.
이렇게 파이썬 개발 환경 설정을 하면 프로그래밍을 할 때 편리하고 효율적으로 작업할 수 있어요. 처음 시작하는 사람들도 쉽게 따라 할 수 있을 거예요.
파이썬 개발을 시작해보세요! 함께 즐겁고 멋진 개발 여정을 떠나봐요. 😊